1 - Log in to LionPATH at: http://lionpath.psu.edu/
- Select “Undergraduate Students”
-
Click “Log in to LionPATH Student Center”
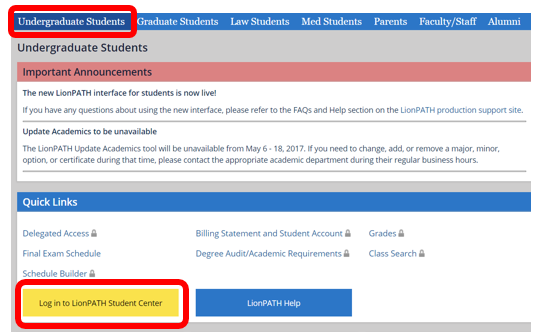
2 - On the Home page, complete any Holds and To Do List items
Make sure you have completed your Pre-Registration Activity Guide.

3 - Search for classes
You can search for classes by navigating to the Class Search using the Quick Link on the Home page. There are three different ways to search for classes.
For all ways to search for classes:
- Select the appropriate “Term”
- Select your campus
-
Select the appropriate location based on your campus. Some classes are offered off-campus.
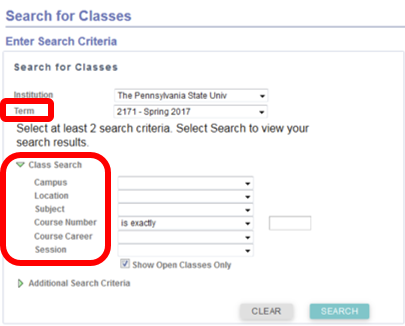
Searching for a course by Subject
- Select the course under “Subject”
- Add the course number in the box
-
Click “Search”
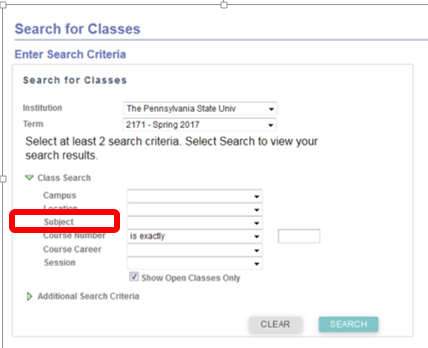
Searching for a course by Attribute (for searching for general education courses)
- Click the green arrow next to “Additional Search Criteria”
- Select “General Education” for “Course Attribute”
-
Select the “Course Attribute Value” by choosing the General Education category. In this example Natural Sciences is selected for the “Course Attribute Value.”

Adding a course by Class Number
- In the text box, type in the 4 or 5 digit Class Number
-
Select “Enter”
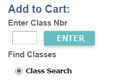
4 - View the class details
Click on the class to review the number of credits, meeting day/time/location, pre-requisite/co-requisite courses, course description, number of available seats, and waitlist availability.

5 - Adding a course to your shopping cart
- Once you have found your course through the search, choose “Select”
- Click on the “Next” button for each of your courses to finish adding your classes to your “Shopping Cart”
Putting courses in your shopping cart will NOT reserve your seat. Enroll in each course (step 6) as it is added to your shopping cart.

6 - Enroll in a class
There are two ways to enroll in a class.
PROCEED TO STEP TWO OF THREE
- If there is a green circle in the “Status” column for your courses, the courses you’ve selected are still “Open”
-
Click on the “Proceed to Step 2 of 3” button to process your enrollment
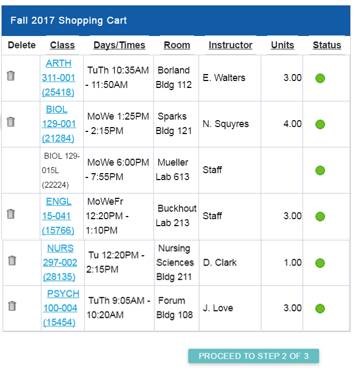
OR ENROLL
- If there is a green circle in the “Status” column for your courses, the courses you’ve selected are still “Open”
- Select the box next to the course
- Select the "Validate" button to make sure you meet the prerequisites and enrollment criteria for your selected classes
-
Click on the “Enroll” button to process your enrollment
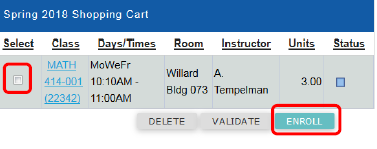
For option to add classes, you must click “Finish Enrolling”
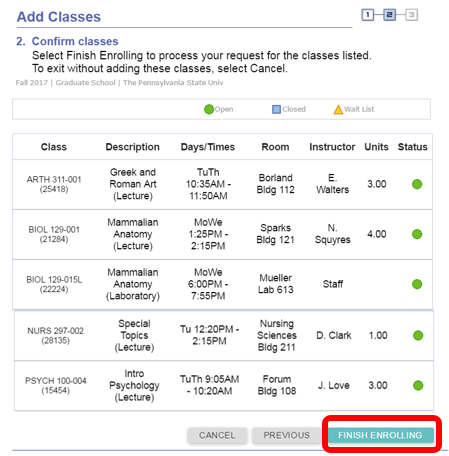
7 - Check your course(s)
- Review the results to verify you have successfully enrolled in the selected courses
- Print a copy of your schedule
-
Check with an Academic Adviser to make sure the courses are on your schedule
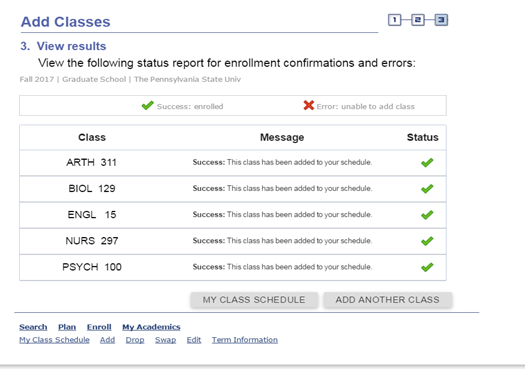
Understanding the Waitlist Feature
- If a course that you want is full, you can add it to your “Wait List” in LionPATH. The Wait List is like a line. When a seat opens up, students will automatically be added to the course in the order that they signed up for the Wait List.
- Students should monitor the courses they add to their Wait List and remove courses they do not wish to keep on their Wait List. LionPATH will not notify you of a change to your schedule, so you will need to check your schedule regularly for updates.
- LionPATH will never enroll you in a course that has a scheduling conflict. You will need to set up a “swap” if the course you are adding to your Wait List has a scheduling conflict with your previously enrolled course, or you will be skipped over.
- Students are only allowed to enroll in up to 19.0 credits before the first day of classes. Students can “overload” their schedule with more than 19.0 credits during the first week of classes only. If you are putting a course on your Wait List that would put you over 19 credits before the first week of classes, you will want to set up a “swap” to stay under 19.0 credits.
- The Wait List will be available and run through the last day of the regular drop/add period, which is during the first week of classes.
-
For other questions about the Wait List, please see this link: https://tutorials.lionpath.psu.edu/public/Docs/WaitListFAQ.pdf
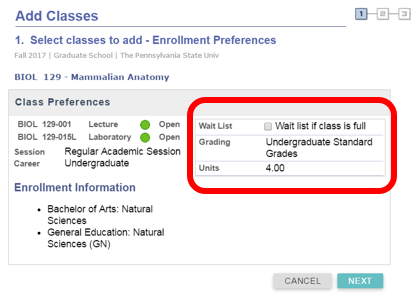
Understanding Course Swap
You may use the swap feature in LionPATH to modify your schedule. Swapping a class provides a way for you to drop a class you are currently enrolled in and replace it with a new class. Since this process is done simultaneously, it is a way to keep your space in the enrolled class while trying to enroll in a different class.

For a visual tutorial of how to swap a course, use this link: https://tutorials.lionpath.psu.edu/public/S_SwapClass/
